| |
|

|
The Armour Archive Chat
- 9:00-9:15pm CT (check in time) till, oh, just about whenever... every night of the week,
- 11:00-12:00 (lunch) CT... This is a new listing for you mid-day folks...
It's experimental...
Okay... so what's this I hear about multiple chat methods?
It's like this. A long time ago, we had a chat program hosted by another site (advertising).
(For the truly ancient, we had one or two chat programs before this, even.) They weren't too
bad, so we put up with the obnoxious flashing ads at the top of the window. But then, they
decided that they weren't making enough money, and closed down the free chat. We decided that
it wasn't worth paying for chat.
Then, we went to Bravenet. Bravenet was, and still is, free. On the other hand, Bravenet
pops up windows, and is much more obnoxious. Still, the apathy and inertia of the Editors
prevailed, at least for a time.
Then, Gundo got sick of it all, and set up an IRC (Internet Relay Chat) channel for the
Armour Archive. And he actually posted information on how to access it. And it actually
worked, for most people, at least. And (enough with the "ands" already!) for those it didn't
work, it was usually a loose nut between the chair and keyboard.
So, here's where we're at. You can try going to the Bravenet chat page, but don't expect
people to be there, unless something's broken with IRC. We're still listing it, just in case
something does break.
Old Bravenet Chatroom
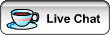
Load the Chat page
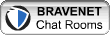 mumble.. mumble.. Go to Bravenet's main site
mumble.. mumble.. Go to Bravenet's main site
New IRC Chatroom
Here's the "easy" way to get to it, using an offsite Java-script to interact with IRC
Click Here
And here's the "harder" way. If you're used to using an IRC program, this may be easier for you.
(Your mileage may vary; if you have problems, please don't ask the Archive editors; this assumes you
have some sort of Windows machine.)
- Get (download and install) mIRC. See http://www.mirc.com
It's a free download, but it will occasionally nag you to pay for it. It won't stop working
if you don't, though. there are other clients, but I don't use them so I can't instruct you how
to use them.
- Start mIRC. It'll pop up a dialog box at you that says "mIRC Options". If it pops up a
dialog box for registering mIRC first, just close that and get to the options.
- In the "Options" dialog box, you need to fill in your name and
email address, and then fill in a nickname and
alternative. Choose a nick that will let us recognize you, but won't
have been 'taken' already by someone else.
- Click on the 'okay' button. this will close the dialog box, and put you on what is called
the 'status' screen. There's a line down on the bottom where you can type in stuff.
- Type in /server irc.webchat.org (hit enter at the end, of course)
- Once you're connected, a lot of text will scroll up the screen, and a 'join channel' dialog box
will pop up. Just close the 'join channel' box.
- Check the last lines of text that scrolled up, to see if you are being asked for a password.
If so, or if you've already been turned into a 'Guest', your nick is already taken, and you'll
need to change it, at least a little. To do that, type /nick newname with
'newname' being a new nickname. Hints: Try adding a '_' or 'Archive'. You cannot have spaces in
a nick, by the way, so common practice is to use the underscore '_' instead.
- Once you've settled on a nick no one else is using type /join #ArmorArchive
(note that it is "Armor" -- not "Armour")
- Another window will open within the mIRC window, and you'll see the chat. If nobody's there,
double-check your spelling, just in case. Notice, up at the upper left are two 'buttons',
one for the status screen, one for the channel. You can click these buttons to switch back
and forth. If you are in the wrong channel, you can close it like any other window (click
the X in the upper right corner), just make sure you close the channel, and not mIRC itself.
- Now you're ready to register your nick. Type /ns register password
email-address
Password being an actual password you choose (it can't be your name or part of your name),
and email-address being yours. Check the status screen to see if this was successful. If not,
double-check your spelling.
- You will get instructions on how to complete your registration in an e-mail. Complete it.
- Once you're registered, you're ready to set up mIRC so that it will automatically pop you
into Archive chat as soon as you start it.
- Look up to the top left, and you'll see a 'file' drop-down menu. Click 'options. It'll open
that same 'connect' dialog box you saw earlier, when you put in your name and nick. If you
had to change your nick, change it in that box as well.
- Then look to left-hand edge of the dialog box, where there is a long list of items under
the word 'category'. Click on the first 'options' on that list.
- The dialog box will change, and you'll see four little check boxes, plus some other stuff
you can ignore. Check [click] the top box, where it says 'connect on startup', and un-check
any of the other three boxes if they happen to be checked.
- Then look to the left again, and click on 'perform'. The dialog box will change again. Check
the little box for 'perform these commands', and type in these commands in the big box:
- /ns identify password
- /join #ArmorArchive
'Password' being the one you chose when you registered your nick.
Then click 'okay' and you're set.
- Now, when you start mIRC, it will automatically connect to the last server it used, so
it'll connect to webchat and then identify you to the nickserver and join you to the chat. No
'register me' box will pop up, either, but it'll occasionally open a 'register' browser window
you can just close, or you could even register the program if you find it's worth it.
|


